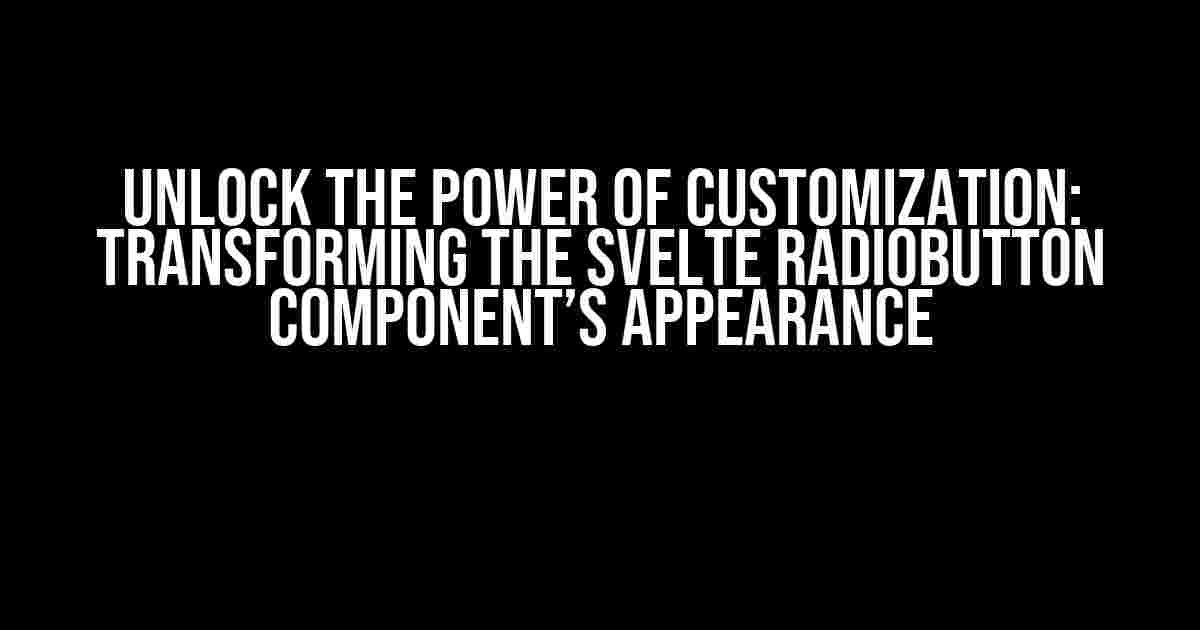Are you tired of using the same old boring RadioButton components in your Svelte applications? Do you want to take your UI to the next level by customizing their appearance? Look no further! In this comprehensive guide, we’ll dive into the world of Svelte RadioButton components and explore how to give them a fresh, unique look that matches your brand’s identity.
Why Customize the RadioButton Component?
Out-of-the-box, Svelte’s RadioButton component is functional, but let’s be honest – it’s not exactly visually stunning. By customizing its appearance, you can:
- Enhance the overall user experience by making your application more engaging and interactive
- Reflect your brand’s personality and aesthetic, setting you apart from the competition
- Increase accessibility by making the component more readable and usable for users with disabilities
- Stand out in a crowded market by showcasing your creativity and attention to detail
Getting Started with Svelte RadioButton Component
Before we dive into customization, let’s quickly cover the basics of using the Svelte RadioButton component. If you’re already familiar with it, feel free to skip this section!
<script>
let selectedOption = 'option1';
</script>
<RadioButton
name="myRadioGroup"
value="option1"
bind:group={selectedOption}
on:click={() => console.log('Option 1 selected')}
/>
<RadioButton
name="myRadioGroup"
value="option2"
bind:group={selectedOption}
on:click={() => console.log('Option 2 selected')}
/>
<RadioButton
name="myRadioGroup"
value="option3"
bind:group={selectedOption}
on:click={() => console.log('Option 3 selected')}
/>
Customizing the RadioButton Component’s Appearance
Now that we have a basic RadioButton component up and running, let’s get creative! We’ll explore four different methods to customize its appearance:
Method 1: Using CSS Classes
One of the simplest ways to customize the RadioButton component is by adding CSS classes to the component itself or its parent element. Let’s create a new CSS file, `app.css`, and add the following styles:
.custom-radio-button {
font-size: 18px;
color: #333;
border: none;
border-radius: 50%;
padding: 10px;
background-color: #f7f7f7;
cursor: pointer;
}
.custom-radio-button:hover {
background-color: #e7e7e7;
}
.custom-radio-button:checked {
background-color: #333;
color: #fff;
}
Then, update your Svelte component to include the CSS class:
<RadioButton
class="custom-radio-button"
name="myRadioGroup"
value="option1"
bind:group={selectedOption}
on:click={() => console.log('Option 1 selected')}
/>
Method 2: Using inline Styles
Another way to customize the RadioButton component is by using inline styles. This approach is useful when you want to apply unique styles to individual components. Update your Svelte component as follows:
<RadioButton
style={{
fontSize: '18px',
color: '#333',
border: 'none',
borderRadius: '50%',
padding: '10px',
backgroundColor: '#f7f7f7',
cursor: 'pointer'
}}
name="myRadioGroup"
value="option1"
bind:group={selectedOption}
on:click={() => console.log('Option 1 selected')}
/>
Method 3: Creating a Custom RadioButton Component
Sometimes, you might want to create a completely custom RadioButton component that reflects your brand’s unique identity. Let’s create a new Svelte component, `CustomRadioButton.svelte`:
<script>
export let value;
export let name;
export let group;
export let onClick;
</script>
<label>
<input
type="radio"
name={name}
value={value}
bind:group={group}
on:click={onClick}
/>
<span>{value}</span>
</label>
<style>
input[type="radio"] {
appearance: none;
width: 20px;
height: 20px;
border: none;
border-radius: 50%;
background-color: #f7f7f7;
cursor: pointer;
}
input[type="radio"]:hover {
background-color: #e7e7e7;
}
input[type="radio"]:checked {
background-color: #333;
}
label {
display: inline-flex;
align-items: center;
cursor: pointer;
}
label span {
margin-left: 10px;
font-size: 18px;
color: #333;
}
</style>
Now, update your original Svelte component to use the custom RadioButton component:
<CustomRadioButton
value="option1"
name="myRadioGroup"
bind:group={selectedOption}
on:click={() => console.log('Option 1 selected')}
/>
<CustomRadioButton
value="option2"
name="myRadioGroup"
bind:group={selectedOption}
on:click={() => console.log('Option 2 selected')}
/>
<CustomRadioButton
value="option3"
name="myRadioGroup"
bind:group={selectedOption}
on:click={() => console.log('Option 3 selected')}
/>
Method 4: Using a Third-Party Library
If you want to take advantage of pre-built, customizable RadioButton components, consider using a third-party library like Svelte Materialify. Install it via npm:
npm install @svelte-materialify/ui
Then, import the library and use the `MDRadio` component:
<script>
import { MDRadio } from '@svelte-materialify/ui';
</script>
<MDRadio
value="option1"
name="myRadioGroup"
bind:group={selectedOption}
on:click={() => console.log('Option 1 selected')}
/>
<MDRadio
value="option2"
name="myRadioGroup"
bind:group={selectedOption}
on:click={() => console.log('Option 2 selected')}
/>
<MDRadio
value="option3"
name="myRadioGroup"
bind:group={selectedOption}
on:click={() => console.log('Option 3 selected')}
/>
Tips and Best Practices
When customizing the RadioButton component’s appearance, keep the following tips and best practices in mind:
- Ensure the custom styles are accessible and readable for users with disabilities
- Test the component across different browsers and devices to ensure consistency
- Use a preprocessor like Sass or Less to write more efficient and modular CSS code
- Consider creating a design system or component library to maintain consistency throughout your application
- Don’t forget to update the component’s semantics and ARIA attributes to ensure screen reader compatibility
Conclusion
In this comprehensive guide, we’ve explored four different methods to customize the Svelte RadioButton component’s appearance. By applying these techniques, you can create unique, visually appealing radio buttons that enhance the user experience and reflect your brand’s identity. Remember to keep accessibility, consistency, and best practices in mind when customizing the component.
| Method | Description |
|---|---|
| Using CSS Classes | Apply custom CSS classes to the RadioButton component |
| Using inline Styles | Apply custom inline styles to the RadioButton component |
| Creating a Custom RadioButton Component | Create a custom Svelte component that replaces the default RadioButton |
| Using a Third-Party Library | Use a pre-built, customizable RadioButton component from a third-partyHere is the output:
Frequently Asked QuestionGet the inside scoop on how to customize your Svelte RadioButton component’s appearance! How do I change the RadioButton’s background color?You can change the RadioButton’s background color by using CSS and targeting the `.radio-button` class. Simply add a new CSS rule with the desired background color, like so: `.radio-button { background-color: #your-color; }`. Easy peasy! Can I customize the RadioButton’s border radius?Absolutely! You can customize the RadioButton’s border radius by adding a new CSS rule with the desired border radius, like so: `.radio-button { border-radius: 10px; }`. Just adjust the value to your liking! How do I make my RadioButton component larger or smaller?No problem! You can adjust the RadioButton’s size by using CSS and targeting the `.radio-button` class. Simply add a new CSS rule with the desired font size and/or padding, like so: `.radio-button { font-size: 18px; padding: 10px; }`. Easy! Can I add an icon or image to my RadioButton component?You bet! You can add an icon or image to your RadioButton component by using the `label` slot and adding your desired icon or image inside the slot. For example: ``. Simple! How do I change the RadioButton’s hover and focus styles?You can change the RadioButton’s hover and focus styles by using CSS and targeting the `.radio-button:hover` and `.radio-button:focus` pseudo-classes. For example: `.radio-button:hover { background-color: #hover-color; }` and `.radio-button:focus { box-shadow: 0 0 0 2px #focus-color; }`. Customize away! |