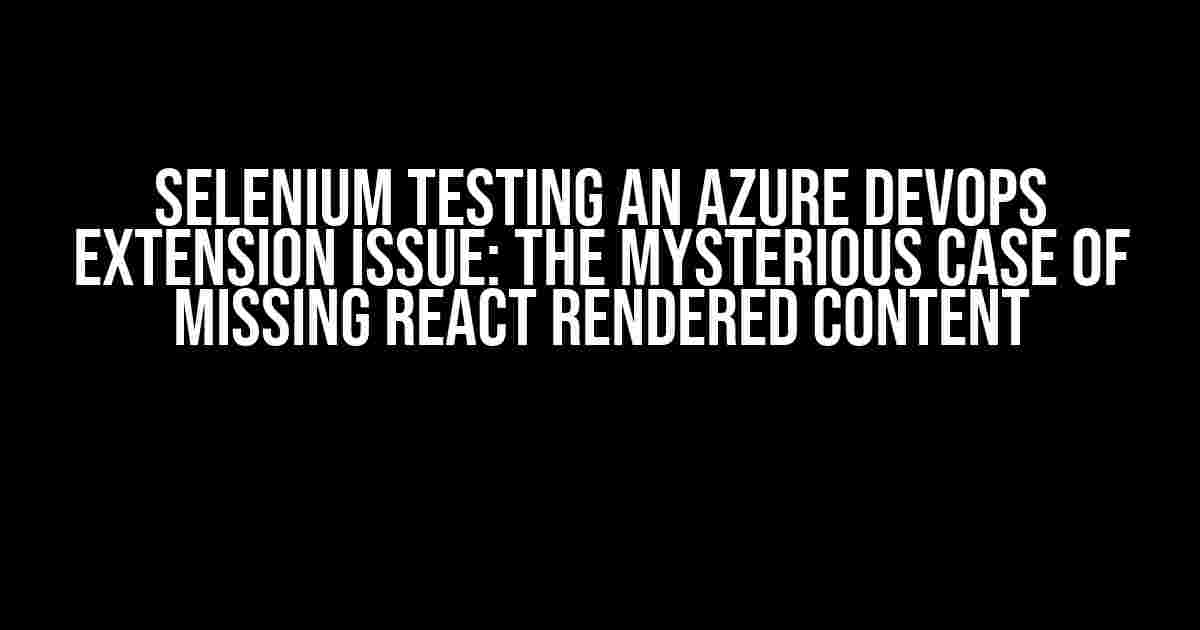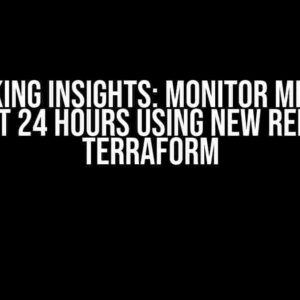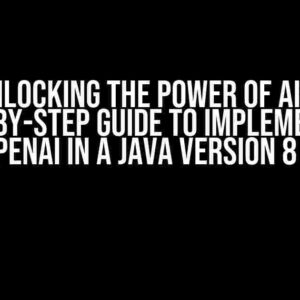Are you tired of scratching your head, wondering why your Selenium tests are failing to detect React-rendered content in your Azure DevOps extension? Well, buckle up, friend, because we’re about to embark on a thrilling adventure to solve this perplexing puzzle!
The Problem Statement: React Rendered Content Goes AwOL
Imagine this: you’ve built a sleek Azure DevOps extension using React, and everything seems to be working like a charm. But, when you run your Selenium tests, the rendered content is nowhere to be found. You’ve checked the element selectors, verified the test environment, and even performed a ritualistic dance to appease the testing gods – but to no avail. The React rendered content remains elusive, leaving you frustrated and baffled.
Don’t worry, you’re not alone! This issue is more common than you think, and we’re here to help you crack the code.
Understanding the Culprit: Azure DevOps Extension and React Rendering
Before we dive into the solution, it’s essential to understand the dynamics at play. Azure DevOps extensions use a unique architecture, which can sometimes lead to rendering issues. Here’s a brief rundown:
- Azure DevOps extensions run in an iframe: Your extension is loaded within an iframe, which can cause issues with Selenium’s ability to interact with the content.
- React rendering occurs dynamically: React components are rendered dynamically, which means Selenium might not be able to detect the content immediately.
These factors combined create the perfect storm for Selenium testing woes. But fear not, dear tester, for we have some clever workarounds up our sleeve!
Selenium Testing Strategies: Outsmarting the Issue
To overcome this challenge, we’ll employ a combination of clever tactics and explicit waits to ensure our Selenium tests can detect the React-rendered content. Here’s a step-by-step guide:
1. Use the Correct WebDriver and Browser Instance
First, make sure you’re using the correct WebDriver and browser instance. For Azure DevOps extensions, it’s essential to use the ChromeDriver and Chrome browser instance.
using OpenQA.Selenium;
using OpenQA.Selenium.Chrome;
// Initialize the ChromeDriver
IWebDriver driver = new ChromeDriver();
2. Set the Correct iframe Element
Next, you need to switch to the correct iframe element that contains your Azure DevOps extension. You can do this using the `SwitchTo().Frame()` method.
// Switch to the iframe element
driver.SwitchTo().Frame("ExtensionIframe");
3. Employ an Explicit Wait to Ensure React Rendering
Now, it’s time to introduce an explicit wait to ensure the React-rendered content is fully loaded. We’ll use the `WebDriverWait` class to achieve this.
using OpenQA.Selenium.Support.UI;
// Create an instance of WebDriverWait
WebDriverWait wait = new WebDriverWait(driver, TimeSpan.FromSeconds(10));
// Wait for the React-rendered content to be visible
wait.Until(ExpectedConditions.ElementIsVisible(By.CssSelector("#react-rendered-content")));
4. Find and Interact with the React-Rendered Content
With the explicit wait in place, you can now find and interact with the React-rendered content using Selenium’s API.
// Find the React-rendered content element
IWebElement element = driver.FindElement(By.CssSelector("#react-rendered-content"));
// Perform an action on the element (e.g., click)
element.Click();
Troubleshooting and Additional Tips
Even with these strategies in place, you might still encounter issues. Here are some additional tips to help you troubleshoot:
- Verify the element selectors: Double-check that your element selectors are correct and uniquely identify the React-rendered content.
- Check the iframe structure: Ensure that you’re switching to the correct iframe element and that it contains your Azure DevOps extension.
- Boost the explicit wait timeout: If the React-rendered content takes longer to load, increase the explicit wait timeout to accommodate the delay.
- Use the Selenium Grid: Consider using the Selenium Grid to run your tests in parallel and reduce execution time.
Conclusion: Selenium Testing Triumph!
Congratulations, dear tester! You’ve conquered the challenging landscape of Selenium testing an Azure DevOps extension issue where React-rendered content is missing. By employing the strategies outlined above, you can now confidently write Selenium tests that successfully detect and interact with the React-rendered content.
Remember, Selenium testing is all about persistence, creativity, and a dash of ingenuity. Don’t be afraid to experiment and try new approaches – and always keep those testing skills sharp!
Frequently Asked Questions
Get answers to the most common questions about Selenium testing an Azure DevOps extension issue where React rendered content is missing
What could be the reason for missing React rendered content in Selenium testing?
One possible reason is that Selenium is interacting with the page before the React components have finished rendering. This can happen if the React components are loaded dynamically or take some time to render. To resolve this, you can try adding a wait mechanism, such as WebDriverWait, to ensure that the elements are present and visible before interacting with them.
How can I debug the issue of missing React rendered content in Selenium testing?
To debug the issue, you can try taking a screenshot of the page during the test execution to visualize the content. You can also try adding debug logs to see the state of the elements during the test execution. Additionally, you can use the Browser Developer Tools to inspect the elements and see if they are present in the DOM.
Can I use Selenium’s built-in wait mechanisms to handle the missing React rendered content?
Yes, Selenium provides several built-in wait mechanisms, such as WebDriverWait, ImplicitWait, and FluentWait, that can be used to handle the missing React rendered content. These mechanisms allow you to wait for a certain condition to be met, such as the presence or visibility of an element, before proceeding with the test execution.
How can I optimize my Selenium tests to handle React rendered content efficiently?
To optimize your Selenium tests, you can try using a combination of wait mechanisms, such as WebDriverWait and ImplicitWait, to handle the dynamic content. You can also try using a more specific locator, such as a CSS selector or XPath, to target the elements more accurately. Additionally, you can try reducing the number of interactions with the page and instead use API calls or other means to retrieve the necessary data.
Are there any alternative testing tools that can handle React rendered content more efficiently?
Yes, there are alternative testing tools, such as Cypress and Puppeteer, that are specifically designed to handle modern web applications and can handle React rendered content more efficiently. These tools provide features such as automatic waiting, better support for dynamic content, and more accurate-element targeting, which can simplify your testing experience.