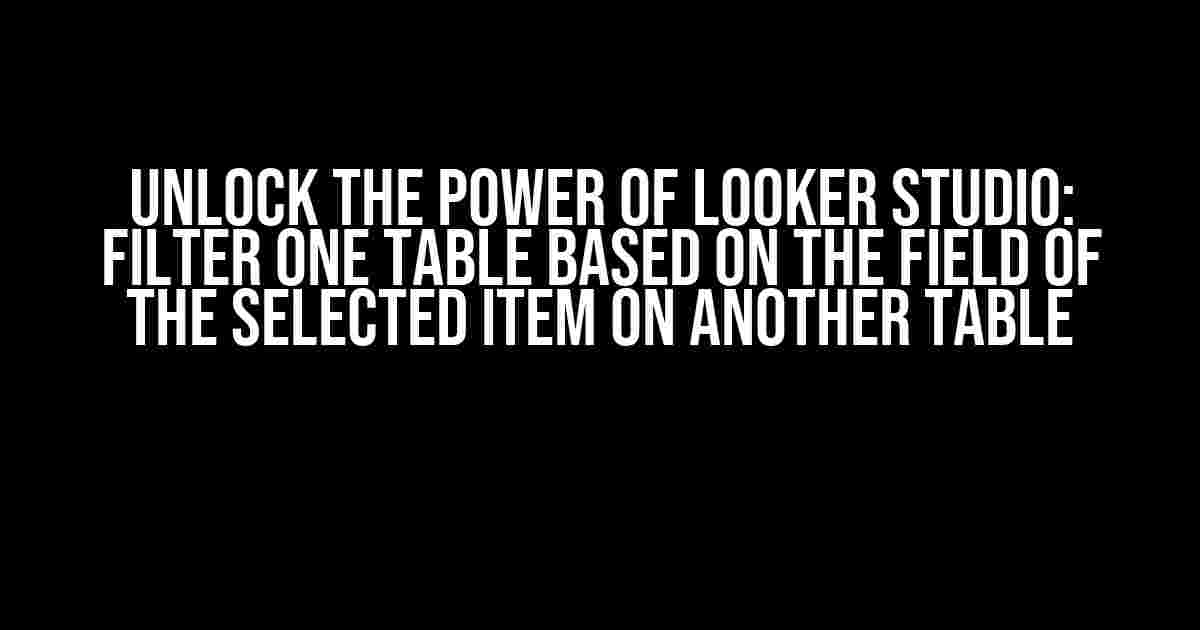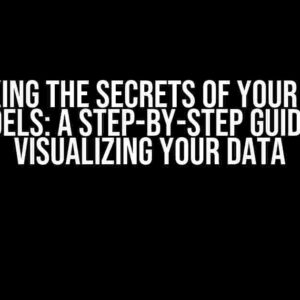Are you tired of being limited by traditional data analysis tools? Do you want to take your data visualizations to the next level? Look no further than Looker Studio, the ultimate platform for data exploration and visualization. In this article, we’ll show you how to filter one table based on the field of the selected item on another table in Looker Studio, unlocking a whole new world of possibilities for your data analysis.
What is Looker Studio?
Before we dive into the nitty-gritty of filtering tables, let’s take a quick look at what makes Looker Studio so special. Looker Studio is a cloud-based data visualization platform that allows users to connect to various data sources, create interactive dashboards, and explore their data in real-time. With its drag-and-drop interface and robust feature set, Looker Studio is the perfect tool for data analysts, business users, and developers alike.
The Problem: Filtering Tables Based on Selection
One of the most common challenges faced by data analysts is filtering tables based on the selection of another table. Imagine you have two tables: one showing customer information and another showing order details. You want to filter the order details table to only show orders related to the selected customer. This is where Looker Studio comes in, allowing you to create interactive dashboards that respond to user input in real-time.
The Solution: Using Parameters and Filters in Looker Studio
To filter one table based on the field of the selected item on another table, we’ll use a combination of parameters and filters in Looker Studio. Here’s a step-by-step guide to get you started:
Step 1: Create a Parameter
In Looker Studio, create a new parameter by clicking on the “Parameters” tab in the top navigation menu. Name your parameter (e.g., “Selected Customer”) and set the data type to “String”. This parameter will store the value of the selected customer.
Parameter Name: Selected Customer Data Type: String
Step 2: Create a Filter
Next, create a new filter by clicking on the “Filters” tab in the top navigation menu. Name your filter (e.g., “Customer Filter”) and set the filter type to “Equals”. This filter will be used to filter the order details table based on the selected customer.
Filter Name: Customer Filter Filter Type: Equals
Step 3: Connect the Parameter to the Filter
Now, connect the parameter to the filter by clicking on the “Parameter” dropdown menu in the filter settings and selecting the “Selected Customer” parameter.
Filter Settings: Parameter: Selected Customer
Step 4: Apply the Filter to the Table
Apply the filter to the order details table by clicking on the table and selecting the “Filter” dropdown menu. Choose the “Customer Filter” and set the filter field to the customer ID or name column.
Table Settings: Filter: Customer Filter Filter Field: Customer ID
Step 5: Add an Interaction
To make the dashboard interactive, add an interaction to the customer information table. Click on the table and select the “Interactions” tab in the top navigation menu. Add a new interaction and set the interaction type to “Select”. This will allow users to select a customer from the table.
Interaction Settings: Interaction Type: Select
Step 6: Link the Interaction to the Parameter
Finally, link the interaction to the “Selected Customer” parameter by clicking on the “Parameter” dropdown menu in the interaction settings and selecting the parameter.
Interaction Settings: Parameter: Selected Customer
Putting it all Together
Now that we’ve set up the parameter, filter, and interaction, let’s see how it all works together. When a user selects a customer from the customer information table, the “Selected Customer” parameter will be updated with the customer’s ID or name. The “Customer Filter” will then filter the order details table to only show orders related to the selected customer.
| Customer Information Table | Order Details Table |
|---|---|
|
|
In this example, when a user selects “Customer 1” from the customer information table, the order details table will only show orders 1 and 2, which are related to Customer 1.
Tips and Variations
To take your dashboard to the next level, here are some additional tips and variations:
- Use multiple parameters and filters: You can create multiple parameters and filters to filter multiple tables based on different selection criteria.
- Use calculations and aggregations: You can use calculations and aggregations to summarize data and create more complex filters.
- Use drill-down capabilities: You can use drill-down capabilities to allow users to explore data in more detail.
- Use conditional formatting: You can use conditional formatting to highlight important trends and patterns in the data.
Conclusion
In this article, we’ve shown you how to filter one table based on the field of the selected item on another table in Looker Studio. By using parameters, filters, and interactions, you can create interactive dashboards that respond to user input in real-time. With these techniques, you’ll be able to unlock new insights and drive business value from your data.
Remember to experiment with different parameters, filters, and interactions to create more complex and powerful dashboards. Happy building!
FAQs
Q: What is the difference between a parameter and a filter in Looker Studio?
A: A parameter is a value that can be set by the user, while a filter is a condition that is applied to the data based on the parameter value.
Q: Can I use multiple parameters and filters in the same dashboard?
A: Yes, you can create multiple parameters and filters to filter multiple tables based on different selection criteria.
Q: How do I troubleshoot issues with my parameters and filters?
A: Check the Looker Studio documentation and support resources for troubleshooting guides and best practices.
Frequently Asked Question
Get the most out of Looker Studio by filtering tables like a pro! Here are the top 5 questions and answers to help you navigate the world of data filtering.
Q1: How do I filter a table based on a selected item from another table in Looker Studio?
You can use the `{{SELECTED_ITEM}}` parameter in Looker Studio to filter a table based on the selected item from another table. Simply add a filter to the table and use the `{{SELECTED_ITEM}}` parameter in the filter condition. This will dynamically update the filter based on the selected item!
Q2: Can I filter multiple tables based on the same selected item in Looker Studio?
Yes, you can! Looker Studio allows you to filter multiple tables based on the same selected item. Simply add the same filter condition to each table, using the `{{SELECTED_ITEM}}` parameter. This way, when you select an item from one table, it will automatically filter the other tables too!
Q3: How do I filter a table based on a specific field of the selected item in Looker Studio?
You can use the `{{SELECTED_ITEM.FIELD_NAME}}` parameter to filter a table based on a specific field of the selected item. Replace `FIELD_NAME` with the actual field name you want to filter on. This allows you to filter on specific fields of the selected item, giving you more control over your data!
Q4: Can I use calculated fields in Looker Studio to filter a table based on the selected item?
Yes, you can! Looker Studio allows you to use calculated fields in filter conditions. You can create a calculated field based on the selected item and then use that field to filter the table. This gives you even more flexibility when filtering your data!
Q5: Are there any limitations to filtering tables based on selected items in Looker Studio?
While Looker Studio provides powerful filtering capabilities, there are some limitations to be aware of. For example, you can only filter tables based on selected items that are within the same data source. Additionally, some complex filter conditions may not be possible. However, with a little creativity, you can still achieve amazing results with Looker Studio’s filtering features!