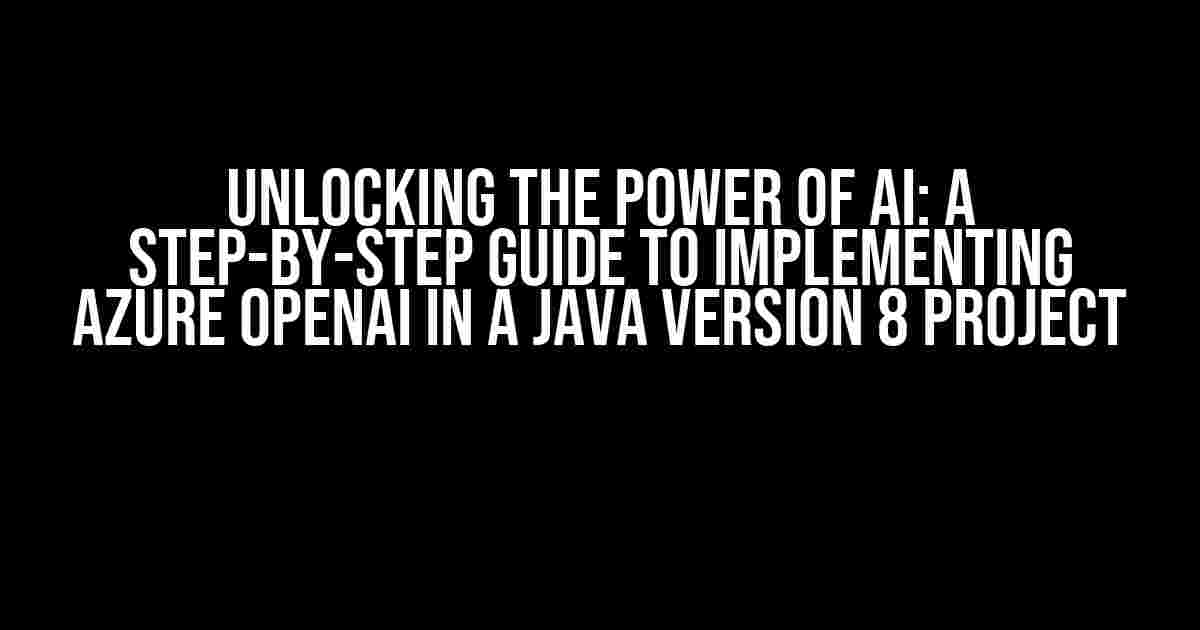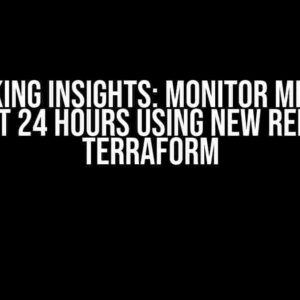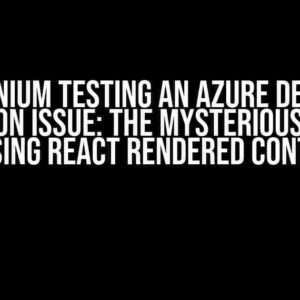Are you ready to take your Java project to the next level by harnessing the power of artificial intelligence? Look no further! In this comprehensive guide, we’ll walk you through the process of implementing Azure OpenAI in a Java version 8 project. Get ready to unlock new possibilities and transform your application with the capabilities of AI.
What is Azure OpenAI?
Azure OpenAI is a cloud-based AI platform that enables developers to build intelligent applications using powerful AI models. With Azure OpenAI, you can leverage the power of natural language processing (NLP), computer vision, and other AI capabilities to create innovative solutions. In this article, we’ll focus on implementing Azure OpenAI in a Java version 8 project to demonstrate its capabilities.
Prerequisites
Before we dive into the implementation, make sure you have the following:
* A Java version 8 project set up in your preferred IDE (Integrated Development Environment)
* An Azure subscription with an OpenAI resource created
* The Azure OpenAI Java SDK (Software Development Kit) installed in your project
* Basic knowledge of Java programming and Azure OpenAI concepts
Step 1: Setting up the Azure OpenAI Resource
First, let’s create an Azure OpenAI resource in your Azure subscription.
- Log in to your Azure portal and navigate to the Azure OpenAI dashboard.
- Click on “Create a resource” and select “OpenAI” from the list of available resources.
- Fill in the required details, such as resource name, region, and pricing tier.
- Click on “Create” to create the resource.
Once the resource is created, note down the resource key and endpoint URL, which we’ll use later in our Java project.
Step 2: Installing the Azure OpenAI Java SDK
Next, we need to install the Azure OpenAI Java SDK in our project.
- Open your project in your preferred IDE and navigate to the project structure.
- Add the following dependency to your `pom.xml` file (if you’re using Maven) or your `build.gradle` file (if you’re using Gradle):
<dependency> <groupId>com.azure</groupId> <artifactId>azure-ai-openai</artifactId> <version>1.0.0-beta.1</version> </dependency> - If you’re using Maven, run the command `mvn clean install` to update your project dependencies. If you’re using Gradle, run the command `gradle build` to update your project dependencies.
Once the SDK is installed, we can start implementing Azure OpenAI in our Java project.
Step 3: Authenticating with Azure OpenAI
To authenticate with Azure OpenAI, we need to create a client using the resource key and endpoint URL.
import com.azure.ai.openai.OpenAIClient;
import com.azure.ai.openai.models.OpenAIAuthentication;
public class OpenAIAuthenticationExample {
public static void main(String[] args) {
String resourceKey = "YOUR_RESOURCE_KEY";
String endpointUrl = "YOUR_ENDPOINT_URL";
OpenAIAuthentication authentication = new OpenAIAuthentication(resourceKey, endpointUrl);
OpenAIClient client = new OpenAIClient(authentication);
// Use the client to interact with Azure OpenAI
}
}
Replace `YOUR_RESOURCE_KEY` and `YOUR_ENDPOINT_URL` with the values you noted down earlier.
Step 4: Using Azure OpenAI in Your Java Project
Now that we have authenticated with Azure OpenAI, let’s use the client to interact with the platform. In this example, we’ll use the `TextCompletion` feature to generate a text completion.
import com.azure.ai.openai.models.TextCompletion;
public class TextCompletionExample {
public static void main(String[] args) {
OpenAIClient client = new OpenAIClient(authentication);
TextCompletion request = new TextCompletion("The capital of France is");
TextCompletionResponse response = client.getTextCompletion(request);
System.out.println("Text Completion: " + response.getCompletions().get(0).getText());
}
}
In this example, we create a `TextCompletion` request with the prompt “The capital of France is”. We then use the client to send the request to Azure OpenAI and retrieve the response. Finally, we print out the generated text completion.
Common Use Cases for Azure OpenAI in Java
Azure OpenAI offers a wide range of AI capabilities that can be used in various Java projects. Here are some common use cases:
| Use Case | Description |
|---|---|
| Text Analysis | Analyze text data to extract insights, sentiment, and meaning. |
| Language Translation | Translate text from one language to another using AI-powered translation models. |
| Conversational AI | Build conversational interfaces using AI-powered chatbots and dialog systems. |
| Image Analysis | Analyze image data to extract insights, objects, and meaning. |
| Predictive Maintenance | Use AI-powered predictive models to predict equipment failures and optimize maintenance schedules. |
These are just a few examples of the many use cases for Azure OpenAI in Java. By leveraging the power of AI, you can build innovative solutions that transform your business and industry.
Conclusion
In this article, we’ve walked you through the process of implementing Azure OpenAI in a Java version 8 project. From setting up the Azure OpenAI resource to authenticating and using the AI capabilities, we’ve covered it all. With Azure OpenAI, the possibilities are endless, and we hope this guide has inspired you to start building your next AI-powered project.
What’s Next?
Now that you’ve implemented Azure OpenAI in your Java project, it’s time to explore more AI capabilities and use cases. Here are some next steps:
- Explore the Azure OpenAI documentation to learn more about the available AI models and features.
- Experiment with different AI capabilities, such as language translation, text analysis, and image analysis.
- Join the Azure OpenAI community to connect with other developers and learn from their experiences.
- Start building your next AI-powered project using Azure OpenAI and Java.
Remember, the power of AI is in your hands. Unlock its potential and transform your business with Azure OpenAI and Java.
Frequently Asked Question
Azure OpenAI in a Java 8 project? We’ve got you covered! Here are the top 5 FAQs to get you started:
Q1: What do I need to do to set up an Azure OpenAI account for my Java 8 project?
To set up an Azure OpenAI account, you’ll need to create an Azure account, navigate to the Azure portal, and search for “OpenAI”. Then, click on “Get started” and follow the prompts to create a new OpenAI resource. You’ll need to provide a unique name, select a subscription, and choose a pricing plan. Once you’ve set up your account, you’ll receive an API key that you can use to authenticate your Java 8 project.
Q2: How do I install the Azure OpenAI SDK in my Java 8 project?
To install the Azure OpenAI SDK in your Java 8 project, you can add the following dependency to your `pom.xml` file if you’re using Maven: `
Q3: How do I authenticate my Java 8 project with Azure OpenAI using the API key?
To authenticate your Java 8 project with Azure OpenAI using the API key, you can create a new instance of the `OpenAIClient` class and pass in your API key as a parameter. Here’s an example: `OpenAIClient client = new OpenAIClientBuilder() .apiKey(“YOUR_API_KEY”) .buildClient();`. This will create a new client instance that you can use to make requests to the Azure OpenAI API.
Q4: How do I use the Azure OpenAI SDK to make requests to the API in my Java 8 project?
Once you’ve created a new client instance, you can use the Azure OpenAI SDK to make requests to the API. For example, you can use the `client.completions()` method to generate text completions, or the `client.engines()` method to list available engines. Here’s an example: `CompletionResult result = client.completions(“input prompt”, new CompletionOptions());`. This will generate a text completion for the given input prompt.
Q5: What kind of use cases are suitable for Azure OpenAI in a Java 8 project?
Azure OpenAI is suitable for a wide range of use cases in a Java 8 project, including text generation, language translation, sentiment analysis, and more. You can use Azure OpenAI to build chatbots, virtual assistants, language-based games, and other applications that require natural language processing capabilities.