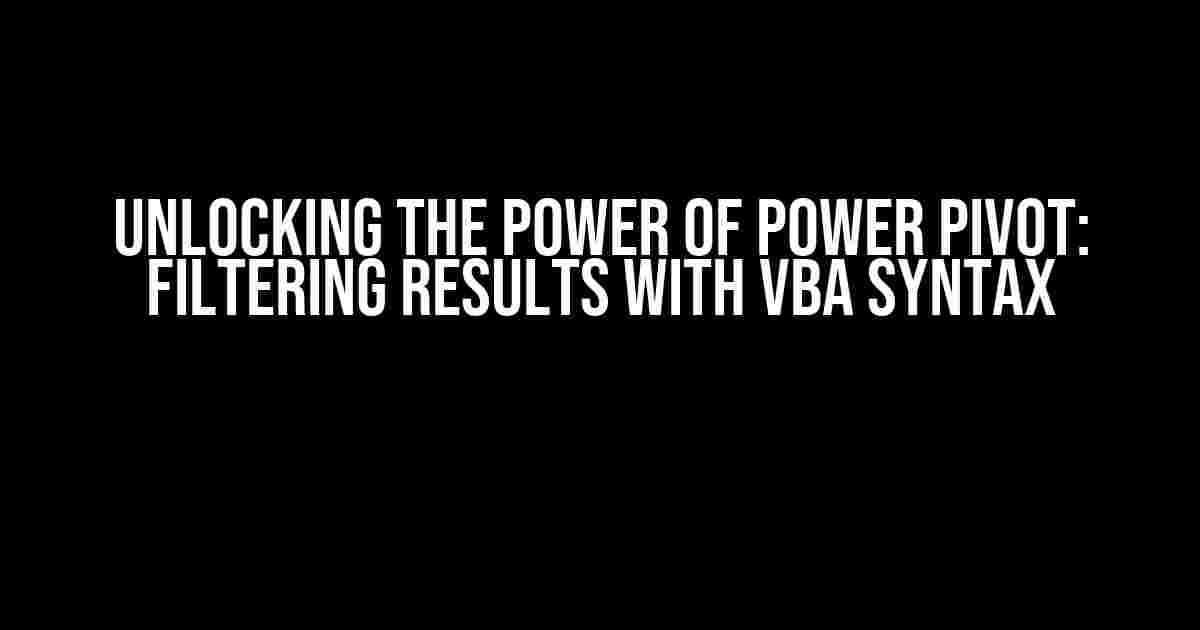Are you tired of sifting through mountains of data in Excel, searching for specific insights and trends? Do you want to take your data analysis to the next level? Look no further than Power Pivot, a powerful add-in that combines the capabilities of Excel with the advanced data modeling of a database. But what happens when you try to use Power Pivot combined with Excel to filter the results using VBA syntax, only to find that it cannot be filtered? Fear not, dear reader, for we’ve got you covered.
The Problem: VBA Syntax Fails to Filter Results
When working with Power Pivot, you might encounter a frustrating issue: your carefully crafted VBA code fails to filter the results as expected. You’ve tried using the `Worksheet_Change` event, tweaking the `PivotTable` object, and even resorting to SQL-like syntax, but nothing seems to work. Don’t worry, you’re not alone in this struggle. In this article, we’ll delve into the root causes of this issue and provide a step-by-step guide to overcome this hurdle.
The Root Cause: Power Pivot’s Data Model
Power Pivot’s data model is fundamentally different from Excel’s traditional data structure. While Excel stores data in individual cells, Power Pivot aggregate data into a data model, which is then used to generate reports and PivotTables. This distinct architecture is the reason why VBA syntax, designed for Excel’s cell-based data, fails to effectively filter Power Pivot results.
The Solution: Using Power Pivot’s DAX Language
So, how do we overcome this limitation? The answer lies in Power Pivot’s own DAX (Data Analysis Expressions) language. DAX is a powerful formula language that allows you to create calculations, measures, and filters specifically tailored for Power Pivot’s data model. By leveraging DAX, you can create filters that work seamlessly with Power Pivot, even when VBA syntax falls short.
Creating a DAX Filter
To create a DAX filter, follow these steps:
- Open your Power Pivot workbook and select the table you want to filter.
- In the Power Pivot ribbon, click on the “Measures” tab and then click on “New Measure.”
- In the Formula Bar, type the following DAX formula: `FILTER(‘Table Name’, ‘Table Name'[Column Name] = “Filter Value”)`
- Replace “Table Name” with the actual name of your table, “Column Name” with the name of the column you want to filter, and “Filter Value” with the specific value you want to filter by.
- Click “OK” to create the new measure.
FILTER(
'Table1',
'Table1'[Region] = "North"
)
This DAX formula creates a filter that selects only the rows in the “Table1” table where the “Region” column equals “North”. You can then use this filter as a measure in your PivotTable.
Applying the DAX Filter to a PivotTable
Now that we have our DAX filter, let’s apply it to a PivotTable:
- Select the PivotTable you want to filter.
- In the Power Pivot ribbon, click on the “Analize” tab and then click on “Fields, Items, & Sets.”
- In the “Fields, Items, & Sets” dialog box, click on “New Set” and then select the DAX filter measure you created earlier.
- Click “OK” to apply the filter to the PivotTable.
Using VBA to Automate the Filter Process
While DAX filters are powerful, you might want to automate the filtering process using VBA. Don’t worry, we’ve got you covered! To use VBA with Power Pivot, you’ll need to access the Power Pivot object model.
Accessing the Power Pivot Object Model
To access the Power Pivot object model, follow these steps:
- Open the Visual Basic Editor by pressing “Alt + F11” or navigating to “Developer” > “Visual Basic” in the Excel ribbon.
- In the Visual Basic Editor, click on “Tools” > “References” and check the box next to “Microsoft Power Pivot for Excel 2013” (or your respective version).
Now you can access the Power Pivot object model using VBA.
Automating the Filter Process with VBA
To automate the filter process using VBA, you can use the following code snippet:
Sub ApplyFilter()
Dim ppvt As PivotTable
Dim filterMeasure As DaxMeasure
' Set the PivotTable object
Set ppvt = ThisWorkbook.Sheets("YourSheetName").PivotTables("YourPivotTableName")
' Set the DAX filter measure
Set filterMeasure = ppvt.Model.ModelMeasures.Add("Filter Measure", "FILTER('Table1', 'Table1'[Region] = ""North"")")
' Apply the filter to the PivotTable
ppvt.Model.SetActiveMeasures filterMeasure
End Sub
This VBA code applies the DAX filter measure to the specified PivotTable, automatically filtering the results. You can modify the code to suit your specific needs and automate the filtering process.
Conclusion
When faced with the challenge of filtering Power Pivot results using VBA syntax, it’s essential to understand the fundamental differences between Excel and Power Pivot’s data models. By leveraging Power Pivot’s DAX language and automating the filtering process with VBA, you can unlock the full potential of Power Pivot and take your data analysis to new heights. Remember, with great power comes great responsibility – use your newfound knowledge wisely!
| Keyword | Description |
|---|---|
| Power Pivot | An Excel add-in that combines the capabilities of Excel with the advanced data modeling of a database. |
| VBA Syntax | A programming language used to create and automate Excel tasks. |
| DAX Language | A formula language used to create calculations, measures, and filters specifically tailored for Power Pivot’s data model. |
By following the steps outlined in this article, you’ll be well on your way to mastering the art of filtering Power Pivot results using VBA syntax. Remember to stay curious, keep learning, and always keep your data organized!
Frequently Asked Questions
Get answers to the most frequently asked questions about using Power Pivot combined with Excel to filter results using VBA syntax.
Q1: Why can’t I filter the results using VBA syntax in Power Pivot?
When you try to filter results using VBA syntax in Power Pivot, it’s likely because the data model is not refreshed after applying the filter. You need to refresh the data model manually or using VBA code to update the results.
Q2: Can I use the FILTER function in Power Pivot to filter the results?
Yes, you can use the FILTER function in Power Pivot to filter the results. However, the FILTER function only works with tables and not with measures. If you want to filter measures, you need to use the CALCULATE function instead.
Q3: How do I refresh the data model in Power Pivot using VBA?
You can refresh the data model in Power Pivot using VBA by using the following code: `ActiveWorkbook.Model.Refresh` This will refresh the entire data model, including any changes made to the filters or calculations.
Q4: Can I use VBA to filter the results in Power Pivot without using the FILTER function?
Yes, you can use VBA to filter the results in Power Pivot without using the FILTER function. You can use the `Recordset` object to filter the data and then use the `ListObject` object to update the results in the Power Pivot table.
Q5: Why does my VBA code not work when trying to filter the results in Power Pivot?
There could be several reasons why your VBA code is not working when trying to filter the results in Power Pivot. Check if the data model is refreshed, if the filters are applied correctly, and if the VBA code is referencing the correct objects and properties. Also, make sure to debug the code and check for any errors or warnings.